Getting Started
PixMatter will need to be configured with your Shutterfly credentials in order to upload photos. You can configure your account by tapping the “Settings” icon, and select the “Account Settings”.
Use the tab bar at the bottom of the screen to access :
- Photos Source: choose how you want to add a photo in the queue: using either the built-in camera of your iPhone or use the Photo Library of your device
- Queue: view all the photos that are ready to be uploaded to Shutterfly.
- Settings: configure your Shutterfly account, or adjust PixMatter preferences (sounds, save picture from built-in camera to your Photo Library, image quality when uploaded to Shutterfly)
Quick Start Guide
PixMatter work only if you have a Shutterfly account. If you did not register yet with Shutterfly, please visit Shutterfly.com web site and register for an account, then come back and configure PixMatter on your mobile device.
Step 1:
Configure your Shutterfly account tapping the “Settings” icon in the tab bar, then select “Account Settings”. Enter your Shutterfly email address and password and press the “Validate” button when you are ready. PixMatter will then verify your account, and load the list of albums published on Shutterfly. If you enter some invalid account information, you will get an alert message indicating the problem.
Step 2:
From the “Photos Source” tab : choose the picture you want to upload from your existing photo library or take a new photo directly from the built-in camera (available only on iPhone).
The screen will then show you a thumbnail version of your photo like below:
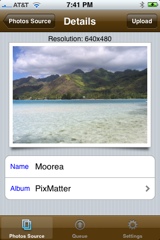
PixMatter will then ask you if you want to upload the photo right away or add it to the queue.
Step 3:
When you pick a photo and add it to your queue, it will be listed in the “Queue” tab. Tapping the “Queue” tab will bring the screen listing all the photos ready for upload.
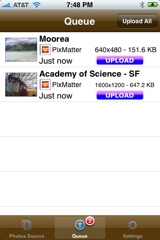
When a photo is being uploaded you will see a progress status bar.
Note: when using the Cellular Network (EDGE/3G), upload are usually slower and may sometimes timeout if you have a poor reception. If the upload fail you will get an error message. You will be able to upload your photo(s) again later. Photos are only deleted from the queue when they have been successfully uploaded to Shutterfly.
Network connectivity
PixMatter will automatically detect if you have network connectivity for doing an upload. If you receive an error message indicating that you have no network access, double check that you have either WiFi or Edge/3G access. PixMatter will check every minute your network connectivity status.
Even if you do not have network access, you can still take picture with your built-in camera, or choose a picture from your library. The only action you will not be able to complete is the upload to Shutterfly.com.
Photo Name
When you choose a photo from your Photo Library, PixMatter does not get any name information from the system, and thus it can not automatically default to the photo's name. This issue will be solved when Apple provide the appropriate API to access the original photo's name.
Deleting a photo from the Queue
You can delete a photo by simply swiping your finger from left to right the usual way you delete content with any other application.
Please note that the photo will be deleted right away from the Queue and there is no undo.